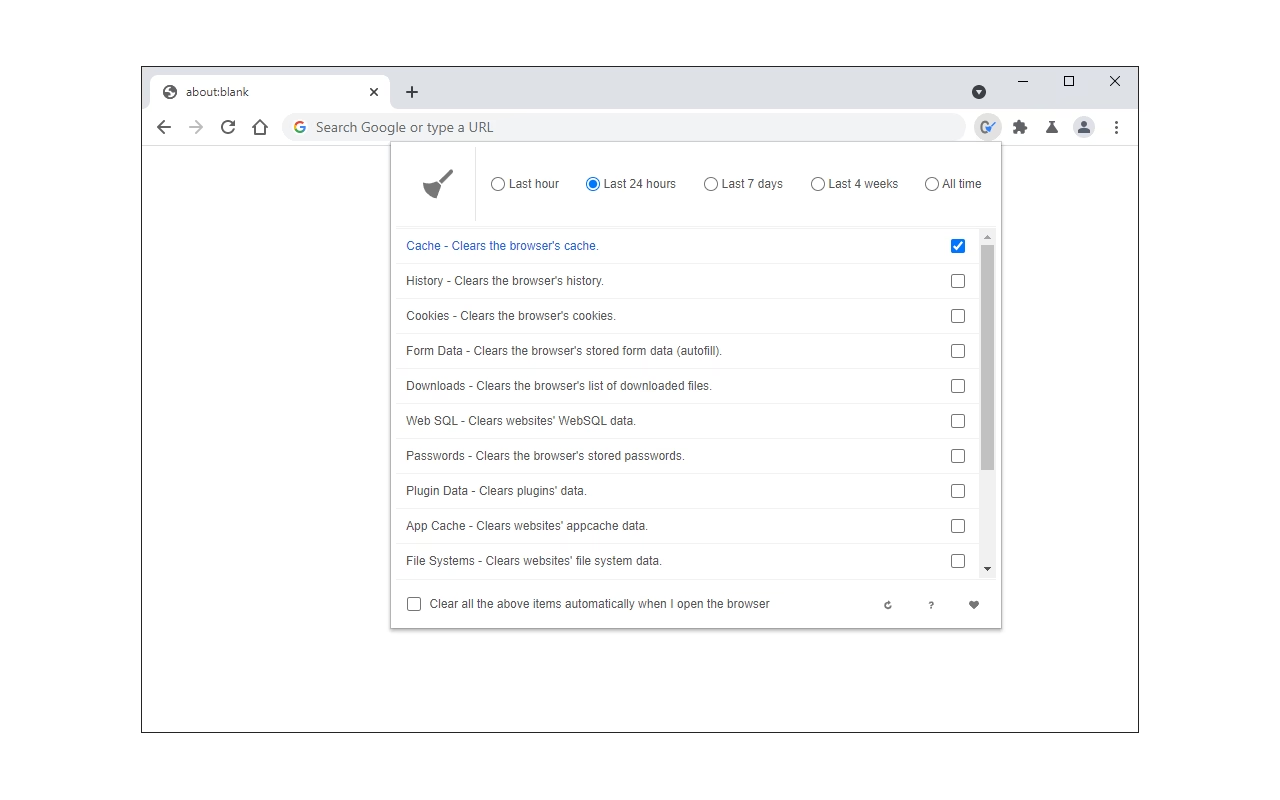Browser cache wissen in Google Chrome?
Je hebt een aanpassing gedaan op je website maar zie de aanpassing niet op de website terugkomen. Hoe komt dit?
Je browser onthoudt hoe een website eruit ziet, nadat je op een website geweest bent. Dit is een handige functie, want als je de volgende keer naar dezelfde website gaat, zal de website sneller laden, omdat je browser deze onthouden heeft. Maar als je nu dus een aanpassing doet op je website dan onthoudt je browser nog de oude website. Oftewel je ziet de aanpassing niet.
Dit lost je op door de browser cache te legen. Om de browsercache in Google Chrome te legen, volg je deze stappen:
Cache in chrome legen
1. Open Google Chrome en klik op de drie verticale puntjes in de rechterbovenhoek van het scherm.
2. Ga naar “Instellingen” of typ `chrome://settings/` in de adresbalk en druk op Enter.
3. Scroll naar beneden en klik op “Privacy en beveiliging”.
4. Klik op “Browsegegevens wissen” of typ `chrome://settings/clearBrowserData` in de adresbalk en druk op Enter.
5. In het pop-upvenster dat verschijnt, zorg je dat in ieder geval “Gecachte afbeeldingen en bestanden” is aangevinkt.
6. Je kunt de tijdsperiode kiezen via het dropdown-menu bij “Tijdsperiode”. Als je alles wilt wissen, kies je “Altijd”.
7. Klik op de knop “Gegevens wissen”.
Hiermee wordt de cache van je browser leeggemaakt. Dit kan nuttig zijn voor het oplossen van problemen met website-laden of het vernieuwen van gewijzigde webinhoud.
Lokale cache wissen in Google Chrome
Soms werkt het normaal legen van cache niet in Google Chrome. Dan moet je met de console van Google Chrome handmatig het opslaan van cache uitzetten. Dit doe je zo:
- Druk op f12 om je console te openen
- Ga naar het tabje ‘Netwerk’ (‘Network’ in het Engels)
- Klik op het vakje voor cache uitschakelen (‘disable cache’ in het Engels)
- Herlaad de pagina door op ctrl + r te drukken
Nu staat het opslaan van cache uit totdat je de console weer sluit.
Google Chrome extensie gebruiken?
- Ga naar google.nl
- Type in: cache cleaner google chrome
- Klik op de eerste link
- Klik rechts bovenin op de blauwe knop ‘installeer in chrome’
- Vervolgens wordt de extensie geïnstalleerd
- Vervolgens krijg je rechtsboven in je browser een bezem icon te zien
- Als je de volgende keer een aanpassing niet ziet dan klik je op dit icon.
- Ververs vervolgens de website waarop je geen aanpassing zag