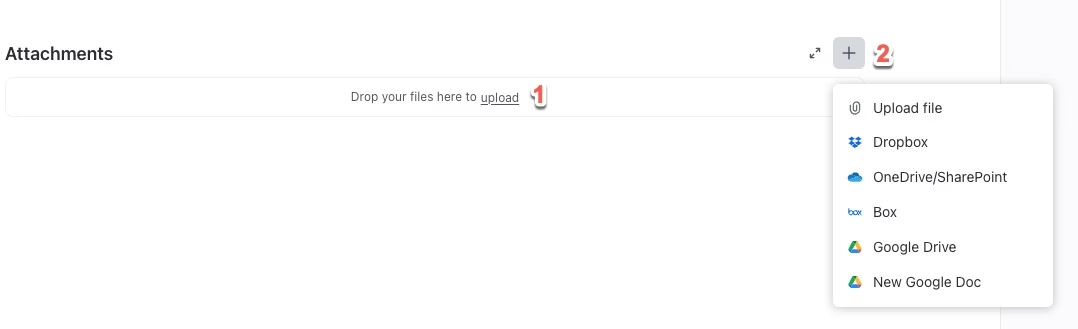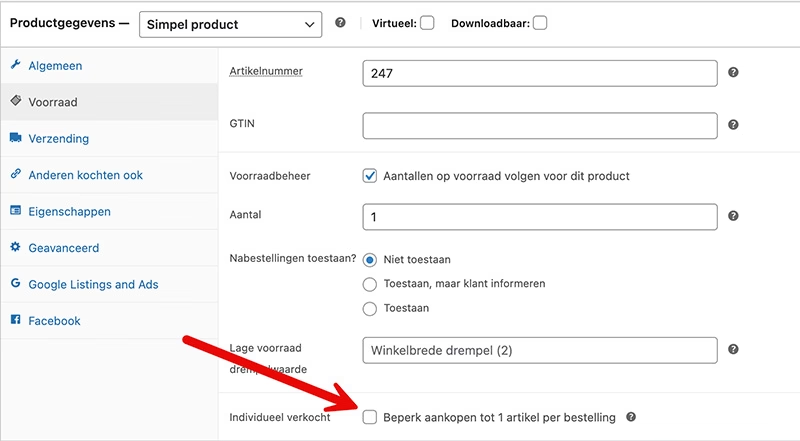Wordfence is een handige tool / WordPress plugin voor WordPress website beveiliging die wordt gebruikt door website eigenaren en beheerders om hun WordPress websites te beschermen tegen beveiligingsrisico’s en aanvallen. Deze deels gratis beveiligingsplugin biedt een reeks functies en functionaliteiten om de veiligheid van je website te verbeteren. In dit artikel zullen we de belangrijkste aspecten van WordFence bespreken en hoe je deze kunt gebruiken om je website te beveiligen.
WordFence installeren
Om WordFence te gebruiken, moet je het eerst installeren vanuit het WordPress dashboard. Ga naar “Plugins” en selecteer “Nieuwe plugin toevoegen”, zoek naar “WordFence” en klik op “Nu installeren”. Na installatie kun je de plugin activeren.
Wordfence Security – Firewall, Malware Scan, and Login Security
Als je de gratis versie prettig vind werken kun je ook een upgrade uitvoeren naar de Pro versie. Dan heb je meer mogelijkheden, meer hierover lees op je hun website.
Wat kun je met WordFence?
WordFence biedt verschillende beveiligingsfuncties, waaronder:
- Firewall: Het heeft een ingebouwde firewall om schadelijk verkeer te blokkeren en je website te beschermen tegen aanvallen.
- Malware scanner: WordFence scant je website op malware en waarschuwt je als er verdachte bestanden worden gedetecteerd.
- Login beveiliging: Je kunt login pogingen beperken en sterke wachtwoorden afdwingen.
- Real-time verkeersmonitoring: Het geeft je inzicht in het verkeer op je website in realtime, inclusief bezoekers en aanvallen.
- Beveiligingswaarschuwingen: WordFence stuurt waarschuwingen en meldingen wanneer er beveiligingsproblemen worden gedetecteerd.
- Scannen van bekende kwetsbaarheden: Het controleert je website op bekende kwetsbaarheden in thema’s en plugins.
Ook kun je met WordFence een 2-factor authenticatie instellen om het inloggen van je website extra te beveiligen.
Scannen met WordFence
Na installatie kun je WordFence configureren en scannen uitvoeren om eventuele beveiligingsproblemen op te sporen.