De File Manager in DirectAdmin is een webgebaseerde interface die je in staat stelt om bestanden en mappen op je webserver te beheren. Dit betekent dat je toegang hebt tot alle bestanden en mappen van je website zonder dat je een FTP-client of andere externe software nodig hebt.
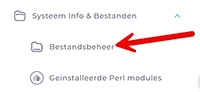 Functies van de DirectAdmin File Manager
Functies van de DirectAdmin File Manager
Met de File Manager in DirectAdmin kun je eenvoudig bestanden van je lokale computer naar de server uploaden en vice versa, wat handig is voor het toevoegen van nieuwe website bestanden of het downloaden van back-ups. Je kunt tekstbestanden zoals HTML, CSS, en PHP direct op de server bewerken met de ingebouwde editor, zonder de bestanden te hoeven downloaden en opnieuw te uploaden.
Ook kun je nieuwe bestanden en mappen aanmaken om je website georganiseerd te houden, en bestanden en mappen eenvoudig verplaatsen, kopiëren of verwijderen om de juiste structuur te behouden en ongewenste bestanden op te ruimen.
Daarnaast kun je de lees-, schrijf- en uitvoerrechten van bestanden en mappen aanpassen, wat belangrijk is voor de beveiliging van je WordPress website en ervoor zorgt dat alleen geautoriseerde gebruikers toegang hebben tot bepaalde bestanden.
File Manager in DirectAdmin uitleg
- Inloggen op DirectAdmin:
- Ga naar de inlogpagina van DirectAdmin en voer je gebruikersnaam en wachtwoord in om toegang te krijgen tot het controlepaneel.
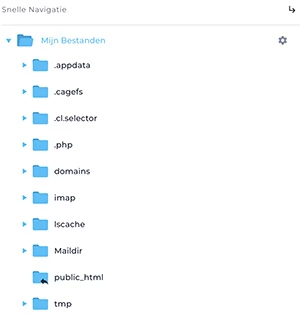 Navigeren naar de File Manager:
Navigeren naar de File Manager:
- In het hoofdmenu van DirectAdmin, zoek je naar het gedeelte Account Manager en klik je op File Manager. Dit opent de webgebaseerde interface voor bestandsbeheer.
- Bestanden en mappen beheren:
- Bestanden uploaden: Klik op de knop Upload files. Selecteer de bestanden die je wilt uploaden vanaf je computer en bevestig je keuze.
- Bestanden bewerken: Navigeer naar het bestand dat je wilt bewerken, klik op het bestand en selecteer de optie edit. Voer je wijzigingen door en sla het bestand op.
- Nieuwe mappen/bibliotheken aanmaken: Klik op create directory, geef de nieuwe map een naam en klik op create.
- Bestanden verplaatsen/Kopiëren: Selecteer het bestand of de map, klik op move/copy, en kies de doelmap waar je het item naartoe wilt verplaatsen of kopiëren.
- Bestanden verwijderen: Selecteer het bestand of de map die je wilt verwijderen en klik op de delete knop. Bevestig de verwijdering.
- Bestandsrechten aanpassen:
- Klik met de rechtermuisknop op het bestand of de map waarvoor je de rechten wilt wijzigen en selecteer change permissions. Pas de rechten aan zoals nodig en sla de wijzigingen op.
De File Manager in DirectAdmin is een handig hulpmiddel voor het beheren van de bestanden en mappen van je WordPress website. Het biedt een eenvoudige interface waarmee je bestanden kunt uploaden, bewerken, organiseren en beveiligen. Of je nu een ervaren WordPress agency bent of een website eigenaar die zijn eigen website wil beheren, de File Manager maakt het proces eenvoudig en efficiënt.