Het klonen van een website via cPanel
Wanneer je een nieuw hostingpakket hebt aangemaakt via cPanel en je klaar bent om een WordPress website te installeren, zijn er enkele stappen die je kunt volgen om dit proces soepel te laten verlopen. Hieronder vind je een gedetailleerde handleiding:
Stap 1: Inloggen op cPanel
Ga naar de inlogpagina van cPanel via je webbrowser door naar https://jouwwebsite.nl:2083 te navigeren. Hierbij vervang je “jouwwebsite.nl” met het daadwerkelijke domein dat je hebt gekozen voor je hostingpakket. Log in met je cPanel gebruikersnaam en wachtwoord.
Stap 2: Domein selecteren
Na het succesvol inloggen, zie je het cPanel-dashboard. Aan de rechterkant vind je een lijst met domeinen die aan je hostingpakket zijn gekoppeld. Klik op het specifieke domein waarop je WordPress wilt installeren.
Stap 3: Web applications
Scroll omlaag op de cPanel-pagina totdat je het gedeelte “Web Applications” tegenkomt met hierin Installatron. Hier kun je verschillende webtoepassingen en installatie-opties vinden.
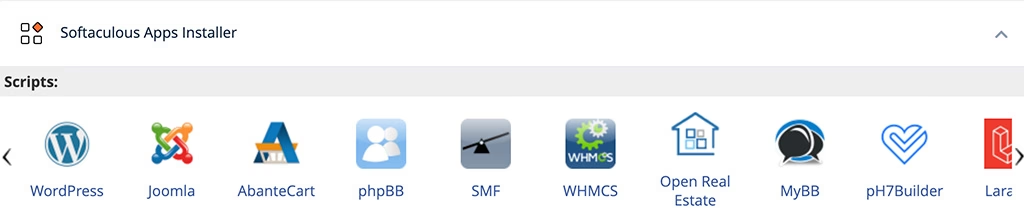
Stap 4: WordPress kiezen
Zoek en klik op “Bekijk meer” naast “Web Applications.” In de lijst met beschikbare webtoepassingen zou je “WordPress” moeten vinden. Klik erop om de WordPress-installatieprocedure te starten.
Stap 5: Importeren van bestaande installatie
Nu bevind je je op de WordPress-installatiepagina. In plaats van een nieuwe WordPress-installatie te starten, willen we een bestaande website klonen. Klik op de optie “Import existing install” of “Bestaande installatie importeren,” afhankelijk van de taalinstellingen van je cPanel.
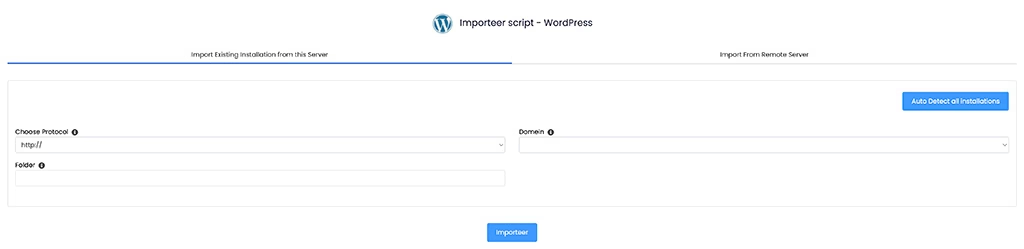
Stap 6: Gegevens van de oude locatie
Je komt nu bij het gedeelte waar je de gegevens moet invoeren van de oude website die je wilt klonen. Hier is wat je moet doen:
- Gebruik FTP om toegang te krijgen tot de bestanden van de oude website. Dit kan worden gedaan met behulp van FTP-software zoals FileZilla.
- Voer de FTP-gegevens in, waaronder de hostnaam, gebruikersnaam, wachtwoord en poortnummer, indien nodig.
- Nadat je de FTP-gegevens correct hebt ingevoerd, klik je op “continue” om door te gaan.
De cPanel-installatiewizard zal nu proberen de bestaande website vanaf de oude locatie te importeren naar het geselecteerde domein.
Website klonen in cPanel
Dit is een handige methode om een bestaande website te klonen en naar een nieuwe locatie te verplaatsen met behulp van cPanel en WordPress. Zorg ervoor dat je de FTP-gegevens nauwkeurig invoert om een succesvolle migratie te garanderen.
Het is altijd raadzaam om een back-up te maken van je website voordat je een kloonproces start, zodat je eventuele gegevensverlies kunt voorkomen. Bovendien kunnen de interface en specifieke stappen enigszins variëren, afhankelijk van de versie van cPanel die je gebruikt, dus zorg ervoor dat je de meest recente documentatie van cPanel raadpleegt voor eventuele updates.