Werk je op dit moment vanuit huis, net als het grootste deel van Nederland? Dan heb je vast ook weinig tot geen fysieke meetings meer. Welke tool gebruik je om te overleggen met je collega’s en je klanten? Er zijn tientallen tools beschikbaar. Wij hebben door eerdere goede ervaringen gekozen voor Zoom en zien om ons heen veel bedrijven kiezen die ook voor Zoom kiezen. Maar wat kun je met Zoom? En hoe haal je er alles uit?
Vooraf geven we alvast aan dat er op dit moment heel veel artikelen te vinden zijn over verschillende online tools. Veel bedrijven gebruiken Microsoft Teams, Google Hangouts of Skype. Dit zijn vaak bedrijven die al gebruik maakten van Office 365. Teams gebruiken wij bijvoorbeeld ook, alleen vinden wij het niet prettig werken omdat het erg uitgebreid is met heel veel opties die wij niet gebruiken.
Daarnaast moet een klant een account hebben om in een meeting te kunnen aansluiten. Het voordeel van Zoom is voor ons dat onze klanten geen account hoeven aan te maken. Wij nodigen de klant uit, deze installeert de Zoom app en kan direct aansluiten in de meeting.
Aangezien wij geen vergelijking wilden schrijven van alle tools die er zijn verwijzen we hiervoor graag naar een recent artikel op Frankwatching waarin 11 tools voor videobellen beschreven worden. Ook hebben wij geen stap-voor-stap handleiding geschreven, de documentatie van Zoom zelf is uitgebreid genoeg. Dit artikel is vooral gericht op het optimaliseren van het gebruik van deze tool.
Ook vind je in dit artikel niet exact alle opties van Zoom, aangezien dit er teveel zijn om op te noemen. Wij leggen in grote lijnen uit wat de mogelijkheden zijn zodat jij als ondernemer (of schooljuf) snel kunt beslissen of dit de tool is waar jij mee vooruit kunt in de online wereld.
- Wat heb je nodig voor een meeting in Zoom?
- Starten met Zoom
- Zoom voor webinars
- Training geven via Zoom
- Scherm delen in Zoom
- Sessie opnemen in Zoom
- Tips voor Zoom meetings en webinars
- Privacy en Zoom door Facebook koppeling
- Conclusie
Wat heb je nodig voor een meeting in Zoom?
Je hebt als host van een meeting een account nodig. Dit maak je eenvoudig en in de basis gratis aan op Zoom.us. Een gratis account kent een aantal beperkingen:
- Maximaal 40 minuten groepsmeetings. 1-op-1 meetings zijn wel onbeperkt mogelijk.
- Alleen lokale opnamemogelijkheid.
 Na het aanmaken van een account download je de app op je computer of telefoon en kun je aan de slag. Eventueel kan het ook in browser, maar onze ervaring is dat het prettiger werkt met de desktop apps.
Na het aanmaken van een account download je de app op je computer of telefoon en kun je aan de slag. Eventueel kan het ook in browser, maar onze ervaring is dat het prettiger werkt met de desktop apps.
Ook de mensen die aan willen sluiten bij jouw meeting of webinar kunnen de app van Zoom op hun apparaat installeren of werken vanuit de browser.
Als laatste is het ook mogelijk om in te bellen via een speciaal telefoonnummer en een code. Alle informatie hierover vind je in de uitnodiging die je kunt versturen na het aanmaken van een meeting.
Starten met Zoom
Als je inlogt in Zoom krijg je 3 opties te zien die redelijk voor zichzelf spreken:
- New meeting: hiermee start je zelf een nieuwe meeting.
- Join: hiermee kun je inloggen in een bestaande meeting.
- Schedule: plan eenvoudig je online afspraak en breng de mensen die erbij moeten zijn automatisch op de hoogte.
Zoom voor webinars
Zoom biedt een extra optie voor webinars. In principe heb je deze in de basis niet nodig als je het webinar voor maximaal 100 mensen wilt houden. Je kunt namelijk met je betaalde Pro account een meeting starten voor maximaal 100 deelnemers.
Een tip om een webinar gestructureerd te laten starten is om de optie ‘Mute participants on entry’ aan te vinken bij aanmaken van een meeting. Dit voorkomt dat iedereen die jouw webinar binnenkomt direct hoorbaar is.
Zorg daarnaast voor een duidelijke policy zodat je weet wanneer bezoekers een vraag willen stellen of gebruik hiervoor de chat en schakel de microfoon alleen in wanneer iemand iets wil zeggen. Het is namelijk heel vervelend als je spelende kinderen op de achtergrond hoort bijvoorbeeld en aangezien veel mensen op dit moment naast medewerker van een bedrijf ook juf of meester zijn is dit een reële kans.
Om te voorkomen dat mensen oneindig gaan proberen en niet online kunnen komen totdat jij zelf de meeting openzet op het afgesproken tijdstip heb je de mogelijkheid om een wachtruimte te creëren. Hier kunnen de deelnemers virtueel wachten tot de host de meeting opent.
Training geven via Zoom
Je offline trainingen zijn afgezegd en je hebt een training die niet als online training met LearnDash gegeven kan worden. Ook hiermee kun je aan de slag met Zoom. Hoe pak je dit aan?
Je start een meeting en stuurt je deelnemers de link voor de meeting. Tips om professioneel over te komen:
- Zorg voor een nette achtergrond. Heb je een banner van jouw bedrijf? Laat deze achter jou in beeld komen.
- Stel vooraf regels op net als bij de webinar om te voorkomen dat je als host geen overzicht meer hebt. Hoe doe je dit normaal bij jouw trainingen? Ook daar is het normaal dat jouw klanten niet door elkaar praten toch? Dit geldt exact hetzelfde online.
- Zorg dat je alles wat je nodig hebt open hebt staan. Heb je een Powerpoint of andere presentatie? Zet deze alvast open zodat je jouw scherm kunt delen met alle mensen in je training. Het staat erg onprofessioneel als je eerst je hele computer door moet zoeken om een training te vinden. Zet alles open wat je nodig hebt en je kunt bij scherm delen direct kiezen welk beeld je wilt tonen.
Scherm delen in Zoom
Voor ons als webdesigners is dit een hele fijne functie. Zo kunnen wij snel aan onze klanten laten zien wat we bedoelen en we kunnen indien nodig zelfs de besturing van hun computer overnemen.
Als je in een meeting zit heb je onderaan een aantal knoppen. Eén daarvan is Share. Als je hierop klikt krijg je een hele batterij aan opties te zien. Wat wil je delen?
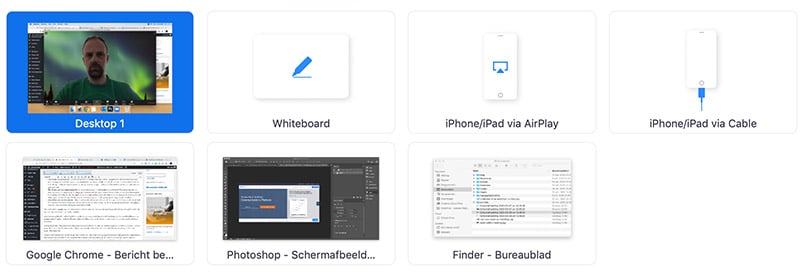
- Het delen van je scherm. Alle deelnemers van de meeting zien jouw scherm. Wij gebruiken dit bijvoorbeeld in onze teammeetings om duidelijk te maken wat wij bedoelen aan elkaar. Je kijkt met alle deelnemers naar hetzelfde scherm. Je kunt alle open tabbladen selecteren die de host op dat moment open heeft staan. Uiteraard kiest de host zelf welk scherm er gedeeld wordt.
- Het delen van een whiteboard. Ben je dol op tekenen om te verduidelijken wat je bedoelt? Dit kan zijn tijdens een meeting, webinar of training op een whiteboard dat je fysiek hebt staan. Nadeel hiervan is dat het niet voor iedereen goed leesbaar kan zijn of dat het niet bewaard kan worden. Daarom kun je gebruikmaken van de optie Whiteboard als je op share geklikt hebt. Hiermee krijgen alle deelnemers jouw whiteboard in beeld waar jij aantekeningen op kunt maken.
- Het delen van een document. Heb je een PowerPoint-document of een PDF die je aan alle deelnemers wilt tonen? Ga bij Share naar Advanced en blader naar het bestand wat je wilt delen. Je kunt ook direct koppelen naar Dropbox of Onedrive. Zorg wel dat je vooraf deze koppeling geautoriseerd hebt.
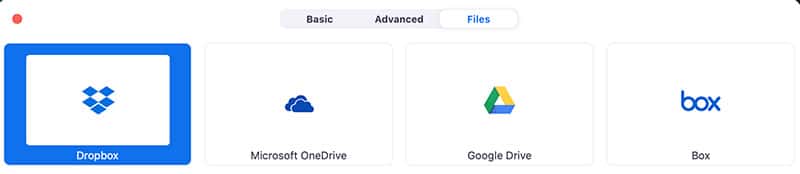
Het is niet alleen mogelijk voor de host om een scherm te delen. De host kan ook toestaan dat deelnemers hun scherm delen, dit moet wel apart toegestaan worden door de host.
Als je een scherm bekijkt van bijvoorbeeld een klant in een 1-op-1 sessie kun je via de instellingen die bovenin beeld komen een request control verzoek versturen. Hiermee krijgt jouw klant een verzoek om toe te staan dat jij de besturing van de computer overneemt.
Een handige feature die je kunt gebruiken als je een scherm deelt is de optie om aantekeningen op het scherm te maken. Dit kan een pijltje zijn, een rondje of een tekst. Je kiest voor Annotate in de opties die boven in beeld staan en je krijgt een lijst met mogelijkheden te zien.
Houd er wel rekening mee dat het delen van schermen en ook de besturing overnemen een behoorlijke aanslag op de internetverbinding kan zijn. Wij hebben al diverse keren meegemaakt dat een computer van een klant volledig vastliep op het moment dat deze zijn scherm met ons probeerde te delen. Gebruik deze functie daarom alleen als het nodig is en schakel deze daarna weer uit.
Sessie opnemen in Zoom
Als je een meeting hebt maakt er meestal iemand aantekeningen, bij de uitleg van een bepaalde functie aan onze klanten via Zoom is het bijvoorbeeld handig om aantekeningen te maken. Het voordeel van Zoom is dat je een sessie op kunt nemen. In de gratis versie heb je alleen de mogelijkheid om naar jouw computer op te nemen. Hierna kun je de sessie bijvoorbeeld via WeTransfer versturen naar de deelnemers.

In de Pro versie heb je de mogelijkheid om 1GB in de cloud op te slaan. Als dit de enige reden is om een betaald abonnement te nemen zouden wij je dit afraden aangezien lokaal opslaan en versturen prima werkt.
Je start de opname door onderin je beeld op Record te klikken en te kiezen waar je op wilt slaan. Na het beëindigen van de meeting wordt de sessie omgezet in MP4 en kun je deze distribueren.
Tips voor Zoom meetings en webinars
Breakout room: ben je gewend om tijdens je trainingen de deelnemers in groepjes uiteen te laten gaan of wil je de mogelijkheid om een grote virtuele vrijdagmiddagborrel op te splitsen in kleinere groepen, dan is het nodig om in de instellingen van de host aan te geven dat je breakout room toe wilt staan.
Raise hands: eerder schreven we al over het muten van de microfoons van de deelnemers om een kakofonie te voorkomen. Een handige functie die Zoom ingebouwd heeft is ‘raise hands’. Eigenlijk net als vroeger op school, steek je hand op als je wat wilt zeggen 😉
Chat: de chat staat standaard aan bij een meeting. Als host heb je nog de mogelijkheid om de chat gedeeltelijk open te laten, bijvoorbeeld alleen een grote chatbox voor alle deelnemers zodat deelnemers niet onderling kunnen chatten. Structureer hiermee je meetings en voorkom dat mensen afdwalen.
Virtual background: Wil je als digital nomad door het leven gaan of gewoon alle rommel in je huiskamer of kantoor verbergen? Dan is dit de ideale oplossing voor jou. Ga naar de video-instellingen en kies een virtuele achtergrond. In de volgende meeting kom jij vanaf het strand of met het noorderlicht op de achtergrond. Werkt overigens niet helemaal vlekkeloos maar is vooral fun. Hebben we ook nodig in deze tijd…
Voor het gebruik van een virtual background heb je een stevige videokaart nodig. Mocht je laptop of telefoon niet voldoende zijn dan zal Zoom dit zelf ook aangeven en kun je geen of beperkt gebruik maken van virtual backgrounds. Een leuke tip die ik kreeg is dat je in Canva virtual backgrounds kunt maken voor Zoom.
Hieronder vind je nog een aantal tips voor Zoom die Renske Holwerda van Content O’Clock gedeeld heeft op LinkedIn gebaseerd op haar ervaringen de afgelopen weken met Zoom:
Kijk in de camera als je praat, en niet naar je scherm. Voelt eerst even onwennig, maar je maakt zo veel beter een connectie. Voordeel van een Apple laptop of desktop: de camera zit ingebouwd in je beeldscherm, dus je slaat twee vliegen in één klap.
Zet je microfoon uit als je niet aan het woord bent. Hierbij de aanvulling dat als je een meeting of webinar host je automatisch nieuwe deelnemers kunt muten.
Noteer de shortcuts van Zoom voor bijvoorbeeld het (un)muten en virtueel je hand opsteken. Je vind de shortcuts voor Zoom hier.
Kom op tijd. Een simpele opmerking maar heel belangrijk. En wat is het verschil met een offline meeting? Daar ben je ook gewoon op tijd toch?
Zorg dat je een goede internetverbinding hebt. Ook een belangrijke tip. Wij hebben afgelopen week een aantal meetings gehad waarbij klanten een aantal keren van WiFi-netwerk moesten switchen om normaal een werkende verbinding te hebben. Dat is behoorlijk frustrerend kan ik je vertellen.
Tips voor de host van Zoom meeting of webinar
Maak jezelf van tevoren vertrouwd met de belangrijkste functies van Zoom (tip: duik eens in de instellingen voor alle mogelijkheden). En dat zijn er heel veel. Het is prettig voor de deelnemers als jij vertrouwen uitstraalt. Ook hier geen verschil met een offline training!
Communiceer van tevoren wat je van mensen verwacht (bijv. oortjes gebruiken, gezicht goed zichtbaar, software installeren). Dit kun je ook al direct in de uitnodiging verwerken. Hiermee voorkom je dat je dit bij elke meeting opnieuw uit moet gaan leggen. Investeer hier eenmalig tijd in en alle meetings kosten jou 10 minuten minder.
Start met een voorstelrondje en vraag daarin ook wat mensen uit de meeting willen halen. Ook geen verschil met een offline meeting toch?
Maak een opzetje voor de meeting met een tijdspad. Noteer ook welke voorbereidingen je moet treffen (glas water klaarzetten e.d.)
Geef niet alleen degenen die hun hand opsteken de beurt, maar betrek ook de stillere deelnemers bij het gesprek door ze actief te bevragen naar hun mening of visie.
Rond netjes af, vraag bijvoorbeeld wat de deelnemers geleerd hebben uit de meeting en wat er eventueel beter kan in een volgende online meeting.
Privacy en Zoom door Facebook-koppeling
Via Charlotte van Charlotte’s Law kreeg ik nog de tip dat Whereby.com de voorkeur heeft boven Zoom om een online meeting te organiseren aangezien er ongevraagd data doorgestuurd zou worden naar Facebook.
Op Nu.nl staat inderdaad een artikel van 27 maart over het doorsturen van data naar Facebook via Zoom.
Op 28 maart is er een ander artikel geplaatst waar te lezen is dat Zoom een nieuwe versie van de app gemaakt heeft waar deze koppeling verwijderd is. Dus er wordt geen data meer doorgestuurd naar Facebook als je de nieuwste versie van de app gebruikt.
Wij zijn absoluut geen privacy experts en kunnen dan ook niet garanderen wat er nu wel of niet doorgestuurd wordt. Wat wij op kunnen maken is dat de data vooral gebruikt werd voor het gericht aanbieden van advertenties aan gebruikers van Zoom.
Dries Lawrence van ICTrecht.nl schreef een artikel over AVG-proof gebruik maken van Zoom. En op 28 maart 2020 heeft Zoom zelf ook een privacy statement uitgegeven dat ze AVG-proof werken.
Mocht iemand behoefte hebben om dit nog verder uit te diepen en toe te lichten dan horen wij dit graag en mochten wij meer informatie hierover tegenkomen dan zullen wij dit toevoegen aan deze blog.
Conclusie
Wat is onze ervaring na 3 weken intensief gebruik van Zoom? Het is een fijne tool met enorm veel mogelijkheden die voor veel bedrijven meer dan voldoende opties bied als vervanging van een offline meeting.
Een webinar of online training is ook prima te organiseren met Zoom, het is wel echt van belang dat de host alle mogelijkheden kent en niet voor verrassingen komt te staan tijdens de meeting. Uiteraard zal er in deze tijd begrip zijn, maar je wilt niet je professionaliteit laten varen lijkt ons. Verdiep je dus echt in de mogelijkheden en zet voor jezelf op een rijtje wat je nodig hebt.
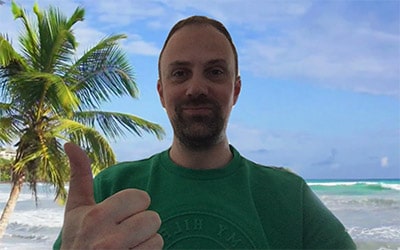
Vergeet niet dat je Zoom ook prima in kunt zetten om contact te hebben met mensen die op dit moment eenzaam zijn. Laat je kinderen (buiten werktijd natuurlijk 😉 ) eens een keer met opa of oma contact opnemen of regel een online ontmoeting met iemand die de deur niet uit kan. Er is meer in het leven dan alleen je werk.
Mocht jij nog tips hebben die niet in het artikel naar voren komen? Laat het ons weten in een reactie. En als jij denkt dat iemand zeker iets heeft aan deze tips deel het artikel dan.
Mocht je vragen hebben of hulp nodig hebben bij Zoom dan verwijzen wij je graag naar de uitstekende support van Zoom. Helaas kunnen wij niet alle vragen persoonlijk beantwoorden die wij binnenkrijgen over Zoom.
Heb je dit artikel gelezen? Videobellen met Zoom, is dat veilig?
Klanten beoordelen Lamper Design met Gebaseerd op 72 ervaringen.




