Het back-uppen van een WordPress website kan op verschillende manieren gebeuren. Hier is een stapsgewijze handleiding om dit handmatig te doen via cPanel. Er zijn ook plug-ins beschikbaar, zoals UpdraftPlus of wpDBbackup, die dit proces automatiseren.
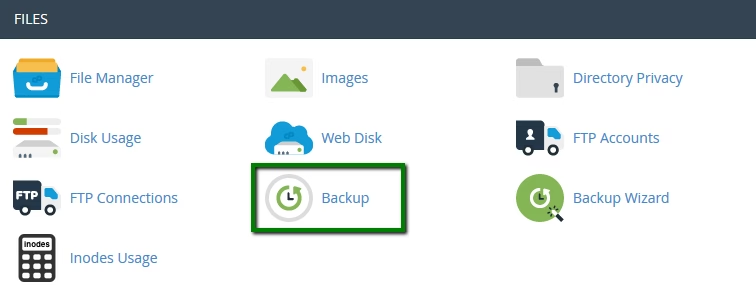
WordPress back-up via cPanel maken
- Log in op je cPanel account – Dit is over het algemeen beschikbaar via een URL die lijkt op http://jouwdomein.com/cpanel. De inloggegevens moeten worden verstrekt door je hostingprovider.
- Navigeer naar het File Manager – Dit is waar alle bestanden van je website zijn opgeslagen. Je kunt hier naartoe gaan door te klikken op het icoon “File Manager” in het hoofdmenu van cPanel.
- Zoek naar de root directory van je WordPress installatie – Dit is meestal een map genaamd ‘public_html’ of de naam van je domein. Open deze map.
- Selecteer alle bestanden in deze directory – Dit kun je doen door op “Select All” te klikken, meestal aan de bovenkant van het bestandsbeheer interface.
- Comprimeer de bestanden – Rechtsklik op de geselecteerde bestanden en kies “Compress”. Kies het .zip-formaat voor de compressie en geef het gecomprimeerde bestand een naam. Dit proces kan enige tijd duren, afhankelijk van de grootte van je website.
- Download het gecomprimeerde bestand – Nadat de compressie voltooid is, download je het .zip-bestand naar je computer. Dit is de back-up van je websitebestanden.
- Back-up de database – Ga terug naar het hoofdscherm van cPanel en klik op “phpMyAdmin” onder de “Databases” sectie. Dit zal je databases openen.
- Selecteer de juiste database – In de linkerkolom van phpMyAdmin zie je een lijst van je databases. Selecteer de database die geassocieerd is met je WordPress site.
- Exporteer de database – Ga naar het tabblad “Export” aan de bovenkant van het scherm. Kies voor “Quick” export methode en het formaat “SQL”. Klik dan op “Go” om het bestand naar je computer te downloaden.
Volledige backup van je website
Je hebt nu een volledige back-up van je WordPress website. Er zijn nog meer manieren om een volledige backup te maken. Veel providers maken een backup op serverniveau, check deze regelmatig op de juiste werking.