Je WordPress website verhuizen naar andere hosting? Waarom zou je dat doen? Bijvoorbeeld wanneer je regelmatig 503- en 404-errors krijgt die niet te verklaren zijn en je complete WordPress website plat ligt. Je website is helemaal up-to-date en toch blijft het een ellende om je website in de lucht te houden. Een website die niet goed functioneert kost je geld en klanten. Tijd om te verhuizen dus.
Je hebt online gezocht naar goede WordPress hosting en bent eruit: je wilt je website verhuizen. Maar dan slaat je schrik om je hart. Hoe ga je dit aanpakken? En blijft alles op je website wel zoals het was? Raak je niets kwijt? En je e-mail, verhuist die mee? Een heleboel vragen. Wat komt er allemaal kijken bij het verhuizen van je WordPress website? Lees het in ons artikel over het verhuizen van een WordPress website.
De bedoeling van deze dit artikel is -zoals je van ons gewend bent- niet om je een compleet stappenplan voor de verhuizing van jouw WordPress website aan te reiken.
Er is sowieso geen standaard stappenplan voor een website verhuizing mogelijk, dit is namelijk per website verschillend. Of eigenlijk niet helemaal: het verschil zit in het besturingssysteem op de server van jouw hostingpartij. Het kan zijn dat er gebruik wordt gemaakt van Direct Admin, Plesk of Cpanel. Globaal zijn de te nemen stappen voor het verhuizen van een website bij al deze systemen gelijk.
Per week verhuizen wij gemiddeld een aantal WordPress websites en toch komen we nog regelmatig bijzondere problemen tegen. Het doel van deze blog is vooral om jou inzicht geven in het proces van het verhuizen van een website en je een structuur te geven, mocht je het toch zelf willen doen.
- Maak voor het verhuizen altijd een backup van je website
- Nieuwe hosting voor je website
- WordPress website verhuizen
- Zoeken en vervangen in de database na verhuizing
- Domein verhuizen na website
- E-mail verhuizen
- Oude hosting opzeggen
- Conclusie over WordPress website verhuizen
1. Maak voor het verhuizen van een website een volledige backup
De eerste stap die je sowieso altijd moet zetten voordat je begint met het sleutelen aan een live website, is het maken van een goede backup. Wat is dan een goede backup? Een volledige backup van je website met daarin alle bestanden en een complete export van de database. Hoe maak je een backup?
Daar zijn verschillende manieren voor. De eerste is dat je gebruik maakt van een backup plugin zoals bijvoorbeeld Updrafts of WPbackup. Eventueel kun je als je zoekt op ‘backup’ in de WordPress plugin repository nog wel meer plugins vinden die een volledige backup kunnen maken. Let op dat je een backup maakt van alle bestanden en van de database. Als één van beiden incompleet is dan heb je een onbruikbare backup en is je WordPress website verloren.
De tweede optie voor een backup van je website is dat je via FTP (met bijvoorbeeld een programma als FileZilla) alle mappen en bestanden download en met PHPMyadmin een export van je database maakt.
Een derde optie is via het controlepaneel van je hostingpartij een backup op de server maken en deze downloaden als hij klaar is. Wij maken hiervoor gebruik van de backup functie van DirectAdmin maar je kunt hetzelfde binnen Cpanel of Plesk realiseren.
Over backups hebben wij al in diverse artikelen geschreven, onder andere het artikel over het plan van aanpak voor website onderhoud. Het blijft een belangrijk, maar veel vergeten item, als je eigenaar bent van een WordPress website.
Maak op je lokale computer een map aan. Hierin sla je alle gedownloade mappen op, net als een export van de database, zodat je deze later makkelijk terug kunt vinden. Als je gebruik hebt gemaakt van een backup plugin kun je de gemaakte backup downloaden en uitpakken. Dan heb je daarna ook alle mappen en de database lokaal.
Eventueel kun je nog via FTP de bestanden downloaden en de database al dan niet gezipt vanuit PHPMyadmin downloaden.
2. Nieuwe hosting voor je WordPress website
Het maakt niet uit waar je de hosting aangevraagd hebt. Je zult altijd de opslagruimte voor je website in moeten richten. De meeste hostingproviders maken gebruik van een control panel op hun server.
Dit kan zoals al eerder aangegeven Cpanel zijn, DirectAdmin of Plesk. Daarnaast zijn er nog diverse providers die een control panel op maat aanbieden. Dit is dan weer afhankelijk van het gebruikte besturingssysteem op de server en de grootte van de provider. Bijvoorbeeld Kinsta heeft een dashboard op maat en Transip heeft dit ook.
Vraag in ieder geval een nieuw hostingpakket aan bij je nieuwe provider. In dit geval nemen wij DirectAdmin als voorbeeld, omdat we daar zelf vaak mee werken en we het ook heel veel tegenkomen bij onze klanten. Je hoeft in deze stap dus nog niet de domeinnaam bij je nieuwe hostingprovider aan te vragen, dat kan later.
Op het moment dat je hostingprovider je een account geeft en je kunt inloggen op het controlepaneel van de server, heb je de mogelijkheid om een alias aan te maken.
Een alias…? Eenvoudig, je website is niet gekoppeld aan een domeinnaam, dus alleen op basis van ip-adres te vinden. Om het makkelijk te maken maak je dus een alias aan. Dus in plaats van 1.2.3.4 voor je WordPress website vind je deze nu op tijdelijkeurl1234.nl of iets wat daarop lijkt. Meer informatie hierover kun je opvragen bij je hostingprovider.
Als je geen alias aan wilt maken maar toch wilt testen of je website op de juiste locatie staat zonder dat je het domein verhuisd hebt, dan kun je je hostfile aanpassen. Dit werkt op een Apple Mac iets makkelijker dan op een Windows Computer maar op beide systemen is het mogelijk.
Op een Mac stel je de hostfile als volgt in:
- Open Terminal
- Typ: sudo nano /private/etc/hosts en geef een enter
- Geef je administrator password
- Vul aan met 1.1.1.1 (het ip-adres van jouw server) www.jouwwebsite.nl jouwwebsite.nl
- Sluit af met Ctrl + X en sla de wijzigingen op
Voor Windows is er een soortgelijke manier om je hostfile aan te passen, hiervoor verwijs ik je graag naar Google.
Als je nu naar jouwwebsite.nl gaat zul je via de nieuwe server je website zien.
Installeer nu een WordPress site op de nieuwe omgeving. Hier zijn globaal drie manieren voor:
- Je downloadt alle bestanden vanaf WordPress.org en uploadt deze via FTP naar de juiste map op de nieuwe server en je maakt een nieuwe MYSQL database aan. Zorg dat je de inloggegevens van de database goed bewaart, deze heb je namelijk tijdens de installatie nodig. Vervolgens start je de beroemde ‘5 minuten installatie‘ van WordPress.
- Maak gebruik van bijvoorbeeld Installatron. Hiermee geeft de provider jou het gemak dat je in je control panel alleen hoeft te kiezen welk pakket je wilt installeren en vervolgens regelen zij automatisch de rest.
- De provider installeert zelf direct na het aanvragen van je hostingpakket WordPress op jouw omgeving.
Je WordPress installatie op je nieuwe server is er klaar voor. Maar niet voor lang want je kunt nu starten met het verhuizen van de WordPress website.
3.WordPress website verhuizen
3.1 Bestanden verhuizen naar nieuwe hosting
In de eerste stap heb je een backup gemaakt van de database en al je bestanden. De database komt in de volgende stap, wat je nu nodig hebt is de map wp-content uit de backup.
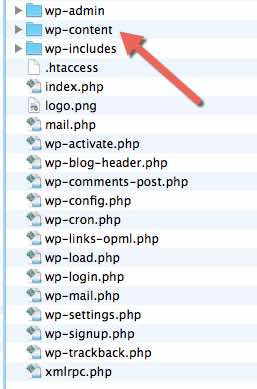
Upload deze map via een FTP-client zoals bijvoorbeeld Filezilla (gratis) naar dezelfde locatie waar onder ander wp-content staat. Hier zul je ook de mappen wp-admin en wp-includes aantreffen. Je kunt alle mappen laten staan en de map wp-content van WordPress gewoon er overheen kopiëren. Als je gevraagd wordt om bestanden te overschrijven, kan dat zonder problemen.
Let er op dat je echt alleen de inhoud van de genoemde map wp-content overzet, niet per ongeluk de losse bestanden zoals wp-config.php die buiten deze map staan. Hier staan namelijk de databasegegevens van je nieuwe installatie in. Als je deze overschrijft zal de connectie met je nieuwe database niet meer gemaakt kunnen worden en kun je als je pech hebt weer overnieuw beginnen.
Na het kopiëren van de bestanden kun je kijken of je website het doet, maar dat heeft geen zin. Dus schrik niet als je het toch doet en je ziet niets staan of je krijgt een foutmelding.
3.1 Database verhuizen naar nieuwe hosting
WordPress websites maken gebruik van een MYSQL database. Er is ondertussen een database die gevuld is met de tabellen van de nieuw opgestarte WordPress website. Er zijn verschillende manieren om je database te importeren.
- Via PHPMyadmin. Nadeel hiervan is dat dit erg foutgevoelig is. Zeker als de database een aantal MB’s groot is loop je vaak tegen problemen aan.
- Via BigDump. Dit is een script dat je op de nieuwe webserver plaatst in de root van deze server. Ook een export van de database (die uit je backup bijvoorbeeld) plaats je in de root. Vervolgens ga je naar http://jewebsite.nl/bigdump.php en je importeert via deze weg de oude database op je nieuwe omgeving. Meer over BigDump kun je vinden op de website van de ontwikkelaars.
Je hebt na het verhuizen van de database dus de complete oude website op de nieuwe server staan. Maar nog steeds zal deze niet functioneren. En waarom? In de database staan verwijzingen. En deze verwijzen allemaal naar je oude website. Mocht je domeinnaam niet gewijzigd zijn, dan kun je stap 4 overslaan en direct aan de slag met stap 5, het verhuizen van je domeinnaam.
Laatste aandachtspunt is de prefix van je tabellen. Standaard is dit wp_ (dat heb jij natuurlijk niet want jij hebt dit gelezen dus jij bent bewust dat dit een veiligheidsrisico is).
Pas de prefix aan naar de prefix van je geïmporteerde tabellen in je wp-config.php bestand.
4. Zoeken en vervangen in de database na verhuizing website
In je database staan verwijzingen naar je oude domein. Mocht je complete domeinnaam nu veranderen, dus je website was bijvoorbeeld http://jewebsiteoud.nl en het wordt http://jewebsitenieuw.nl, maak dan gebruik van de tool die wij beschrijven in dit eerder gepubliceerde artikel over het zoeken en vervangen in een WordPress database na een verhuizing.
Na het zoeken en vervangen in de juiste url van je website kun je bekijken of je website draait op de nieuwe locatie. Dit zal dan nog steeds op een tijdelijke locatie staan als je de domeinnaam gelijk blijft. Dit komt omdat je domein nog niet verhuisd is. Vergeet niet om de browsercache te legen of controleer het in een incognito venster.
5. E-mail verhuizen
Een belangrijke stap in het verhuisproces van je website is je mail. Dit geldt natuurlijk alleen als je de mail ook via je domein gebruikt. Dus je mailt via mail@jedomein.nl. Het belangrijkste is dat je weet of je de mail gebruikt via POP3 of IMAP. Heel simpel uitgelegd: POP3 betekent dat je de mail downloadt vanaf de server. IMAP blijft op de server en je kunt dus overal waar je inlogt je mail bekijken.
Maak als eerste op de nieuwe server dezelfde mailboxen aan die je ook op de oude server had. En bewaar de logingegevens goed.
Maar hoe verhuis je de mail? Voor POP3 is het eenvoudig, dan is het alleen een kwestie van de nieuwe mailservers instellen op de apparaten waar je de mail binnenhaalt. Voor IMAP is er meer nodig. Je hebt globaal twee opties:
- de oude en de nieuwe mailserver koppelen in bijvoorbeeld Outlook en alle mappen verplaatsen van oud naar nieuw;
- je maakt gebruik van de IMAPSYNC. Dit is wel voor gevorderden, je moet hiervoor bekend zijn met de commandline op je server.
6. Domein verhuizen na website
De laatste stap in het verhuizen van je WordPress site is het verhuizen van je domein. Heb je ervoor gekozen om je website naar een ander domein te verhuizen dan kun je deze stap dus overslaan. Mogelijk wil je dan nog wel een 301 redirect instellen zodat mensen die je oude domein bezoeken automatisch doorgestuurd worden naar je nieuwe domein. Het is nu tijd om je domeinnaam te verhuizen naar andere webhosting.
Als eerste heb je vanaf je oude hostingprovider (registrar) een transferkey of token nodig. Dit is een unieke code. Zonder deze code kun je simpelweg niet verhuizen. Per provider is het verschillend, er zijn providers waar je deze code direct uit het control panel kunt halen, andere providers mailen de transferkey naar je als je opgezegd hebt en bij weer andere moet je per mail de code aanvragen.
In ieder geval zijn providers verplicht deze code af te staan als jij aan je verplichtingen hebt voldaan. Als je problemen hebt met het achterhalen van deze transferkey is ons advies om contact met de Stichting Internet Domeinregistratie Nederland. Zij beheren de .nl-domeinnamen.
Let ook op dat er een lock op een .com domeinnaam kan zitten. Dit betekend dat hij niet verhuist kan worden. Dit zul je ook met je hostingprovider moeten regelen.
Aangezien ook elke provider zijn eigen manier van het registreren van een domein heeft zal ik daar verder niet op in gaan. Wat ik nog wel mee wil geven:
- een .nl-domein is per direct verhuisd. Het kan nog tot 24 uur duren voordat alle DNS-servers op de hoogte zijn van de wijziging;
- een .com-domein verhuizen duurt vaak vijf dagen voordat dit daadwerkelijk verhuisd wordt;
- voor een .be-domein moet een apart verhuisformulier ingevuld en ingestuurd worden.
7. Oude hosting opzeggen
Als dit je enige domein was bij de oude hostingprovider kun je hier alle bestanden via FTP verwijderen. Ook de database kun je verwijderen. Waarom zou je data laten staan waar je zelf niets meer mee doet? Welke stappen volg je om het hele pakket te verwijderen?
- Database verwijderen;
- Bestanden verwijderen;
- Account afsluiten.
8. Verhuizen van een WordPress website gemakkelijk?
Duizelt het je al of was het allemaal eenvoudig te volgen? De insteek van het artikel was deze keer vrij technisch. Zoals in de intro al aangegeven was het niet onze bedoeling om je stap voor stap te vertellen hoe je jouw website kunt verhuizen. Daarvoor zijn er teveel variabelen te bedenken.
Per hostingprovider zit er al verschil in het control panel om maar een voorbeeld te geven. Tegen wat voor problemen lopen wij aan bij verhuizingen van website?
- PHP-versies op de servers verschillen. Een website die prima draait op PHP7.4 hoeft niet vlekkeloos te draaien op PHP8. Ondertussen is de versie van PHP 8.1 stabiel dus zorg dat je hosting dit ook draait en controleer dit;
- database corrupt. Vaak krijg je bij de import errors te zien. De beste optie is om de export handmatig aan te passen tot er geen fouten meer zijn. Ook kan het voorkomen dat de phpmyadmin versie verschilt per server, mocht je hier tegenaan lopen is mijn advies: Google op de foutmelding en kijk wat je aan moet passen in het gedownloade database bestand;
- WP-Config-bestand per ongeluk mee kopieren. Het is je eigen schuld maar kan je een hoop tijd kosten voordat je de oplossing gevonden hebt;
- instabiele FTP verbinding zonder foutmelding. Tijdens het uploaden raken bestanden beschadigd. Mocht je dit vermoeden doe dan nogmaals een upload. Het liefst compleet, dus eerst alles verwijderen;
- transferkey wordt niet geaccepteerd door nieuwe registrar. Dubbelcheck de key voordat je contact met de oude provider opneemt. Ik heb al een aantal keer de verkeerde transferkey ontvangen.
- domeinnaam gelockt. Een .com domeinnaam kan gelockt zijn. Dit betekent dat hij niet verhuist kan worden tot de lock verwijderd is. Vraag als je een website gaat verhuizen dus direct of het .com domein mogelijk gelockt is en of ze deze kunnen verwijderen;
- website geeft een wit scherm. Mogelijk heb je een plugin conflict op je nieuwe server. Test dit door de plugin map tijdelijk te hernoemen naar old-plugins bijvoorbeeld. Hetzelfde geldt voor het thema. Hernoem de thema map naar old-thema als de plugins hernoemen niet werkt. En check uiteraard de errorlog op je server;
- bestanden kwijt. Na de verhuizing blijkt dat er afbeeldingen missen bijvoorbeeld. Meest bekende oorzaak hiervoor is dat er meer dan 10.000 bestanden in één folder staan en jij hebt via FTP gewerkt waar een limiet op zit van 10.000 bestanden. Je kunt dit omzeilen door via SFTP te werken met SSH-keys;
- thumbnails kwijt. Bij het verhuizen gaat er iets mis met afbeeldingen en worden afbeeldingen niet of soms maar getoond. Vaak is de oplossing om alle thumbnails opnieuw te genereren.
8.1 WordPress website verhuizen met duplicator plugin
Naast de handmatige methode die wij in dit artikel beschreven hebben zijn er nog diverse plugins die de verhuizing makkelijker kunnen maken voor je. Het meest bekende hiervan is de Duplicator WordPress plugin. Onze ervaring met deze plugin is dat deze voor een basis website prima werkt maar zodra het wat complexer is, bijvoorbeeld een grotere database, veel plugins of iets dergelijks is de kans op fouten groot.
We schreven eerder al dat het geen stappenplan is wat wij geschreven hebben aangezien alle verhuizingen van websites vaak net iets anders verlopen. Maar het lijkt ons toch handig om nog een keer alle globale stappen op een rij te zetten.
- Maak een volledige backup van bestanden + database
- Maak een hostingpakket aan bij je nieuwe hoster
- Installeer WordPress bij je nieuwe hoster
- Kopieer de map wp-content over naar je nieuwe hostingomgeving
- Importeer de backup van je database in je nieuwe hostingomgeving
- Pas je wp-config aan zodat de juiste databasegegevens erin staan
- Verhuis je domeinnaam
- Verhuis je e-mail
Durf je na het lezen van de blog de stap nog te zetten? Wil je weten hoe wij verhuizen vraag het dan bijvoorbeeld eens aan Floor van Easyauti, de webshop met pictogrammen die wij recent verhuist hebben. Of heb je hulp nodig bij het verhuizen van je website? Neem dan gerust contact op.



