Elke WordPress installatie maakt gebruik van het wp-config.php bestand. Dit bestand speelt een grote rol in de werking van je WordPress website, omdat het bijna alle belangrijke instellingen bevat, zoals databasegegevens, beveiligingssleutels en andere configuratie-opties.
Toch is de kans groot dat je er nog nooit mee te maken hebt gehad als je WordPress nog nooit geinstalleerd hebt of bezig bent geweest met het debuggen van een WordPress website. Dit komt vooral voor als je website draait op een managed server, waar updates en configuraties automatisch worden beheerd. Ook wanneer je WordPress hebt geïnstalleerd via tools zoals Installatron, Softaculous of de one-click installaties van hostingproviders, wordt het wp-config.php-bestand vaak automatisch gegenereerd zonder dat je er zelf aan hoeft te sleutelen.
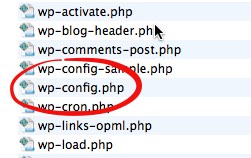
Als je bij problemen gaat googlen of hulp gaat vragen bij ChatGPT dan is de kans groot dat je verwezen wordt naar het wp-config bestand. Voor webdesigners is het zeker een belangrijk bestand, als er een fout in staat, functioneert de hele WordPress website namelijk niet meer. Om problemen te onderzoeken kun je bijvoorbeeld de debug-functie naar het scherm aanzetten via wp-config.php. Dit kan je enorm veel tijd besparen in de oplossing van een probleem omdat je direct de foutmeldingen kunt uitlezen.
Naast het configureren van WordPress via het wp-config.php bestand is er nog veel meer mogelijk. Je kunt zelf veel zaken finetunen via dit bestand. Zoals eigenlijk voor bijna elke artikel van ons geldt: maak altijd eerst een backup. In ieder geval van je wp-config.php bestand. Simpel een kopie maken op de server kan je website al redden.
Waar vind je het wp-config.php bestand? Het staat in de root, de basis van je website. Vaak heet deze map public_html. Hoe kom je bij deze bestanden? Je kunt bijvoorbeeld gebruik maken van Filezilla of Cyberduck om FTP-toegang tot je website te krijgen. Direct in de public_html map vind je een aantal mappen en een aantal losse bestanden. Hier staat ook wp-config.php. Daar gaat deze blog over.
Inhoudsopgave
1. Database gegevens
In het wp-config.php bestand staan alle gegevens van de database die gebruikt worden voor een WordPress website en ook de inloggegevens van die database. Deze gegevens heb je ook nodig als je in wilt loggen via PHPMyadmin om de inhoud van de database te bekijken. Hoe je inlogt in PHPMyadmin vind je hier.
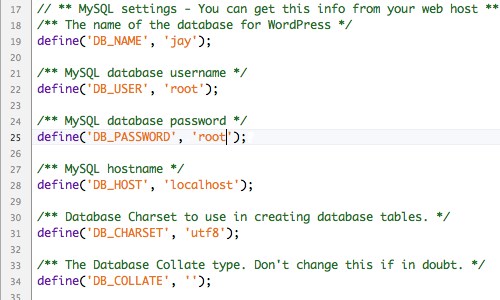
define(‘DB_NAME’, ‘database-name’);
define(‘DB_USER’, ‘database-username’);
define(‘DB_PASSWORD’, ‘database-password’);
define(‘DB_HOST’, ‘localhost’);
Zoals je kunt zien, staan er databasenaam, gebruikersnaam, wachtwoord en host. Die laatste kan anders zijn dan localhost. Er zijn providers die database en bestanden op een verschillende server hebben staan. Dit is als extra veiligheid zeker aan te raden. Mocht om wat voor reden dan ook één van beide servers gehackt worden, dan is de andere helft van je website nog veilig.
2. Database prefix
Bij de installatie van WordPress wordt er altijd om een database prefix gevraagd. Standaard is dit WP_. Het is goed om deze standaard optie aan te passen. Hackers weten dit namelijk ook. Wijzig deze alleen niet rechtstreeks in je wp-config.php. Maak hiervoor gebruik van de hieronder genoemde plugin.
Heb je een bestaande website en wil je de database prefix wijzigen? Probeer zeker de bovenstaande plugin uit.
In wp-config staat deze regel: $table_prefix = ‘wp_’; //database prefix De prefix is bedoeld om ervoor te zorgen dat wanneer je meerdere installaties in een MYSQL database hebt, dat WordPress weet welke rijen er bij welke website horen.
Een extra tip als je de prefix wilt aanpassen is om hiervoor WP CLi te gebruiken via de terminal of commandline. Meer informatie over hierover vind je hier.
3. Taal instellen

Tijdens de installatie van WordPress kun je een taal instellen voor een WordPress website. Hiermee stel je de taal van het dashboard in, maar ook aan de voorkant van de website heeft deze instelling effect. De datumnotatie wordt bijvoorbeeld aangepast aan je taalinstellingen. Dit gaat bijvoorbeeld over een getoonde datum bij blogs en WooCommerce producten.
Vaak staat er in wp-config.php nogmaals een taal gedefinieerd terwijl dit niet nodig is. Er zijn ook WordPress vertaalplugins zoals bijvoorbeeld Loco Translate die een foutmelding geven als de taal aangegeven is via wp-config.php.
define(‘WPLANG’, ‘nl_NL’); //Nederlanse taal
define(‘LANGDIR’, ‘/languages’); //Taalbestanden in deze locatie
Op de eerste regel geef je de taal van je installatie aan. Op de tweede regel geef je aan waar de vertaalbestanden gevonden kunnen worden op de server.
Als je wilt weten hoe je WordPress in je eigen taal installeert verwijs ik graag naar deze pagina: https://make.wordpress.org/polyglots/teams/.
4. Fouten opsporen in WordPress

Bijna dagelijks krijgen wij aanvragen van bedrijven die onverklaarbare problemen hebben met hun WordPress-website. Dit kan variëren van witte schermen (White Screen of Death), foutmeldingen of functionaliteiten die plotseling niet meer werken.
Om deze problemen op te lossen, zijn er een aantal standaard debugging-methodes die je kunt gebruiken. Eén van de meest effectieve manieren is het inschakelen van debugging in WordPress. Dit geeft je inzicht in fouten en waarschuwingen die normaal gesproken verborgen blijven. En zoals je misschien al raadt, wordt dit ingesteld in de wp-config.php.
Debug inschakelen via wp-config.php
De WordPress debugmodus kan eenvoudig geactiveerd worden door de volgende regels toe te voegen of te wijzigen in het wp-config.php-bestand:
define('WP_DEBUG', true); // Debugging inschakelen
define('WP_DEBUG_DISPLAY', true); // Fouten en meldingen tonen op het scherm
Door WP_DEBUG op true te zetten, worden PHP-fouten, waarschuwingen en notices weergegeven. Standaard worden deze op de website zelf getoond, wat handig is voor ontwikkelaars, maar niet ideaal voor live websites.
Wil je foutmeldingen niet direct op het scherm tonen, maar liever loggen in een bestand? Gebruik dan:
define('WP_DEBUG_LOG', true); // Slaat de debuglog op in wp-content/debug.log
define('WP_DEBUG_DISPLAY', false); // Voorkomt dat meldingen op het scherm worden getoond
@ini_set('display_errors', 0);
Met deze instellingen worden fouten en waarschuwingen opgeslagen in het bestand /wp-content/debug.log, wat handig is voor latere analyse zonder dat bezoekers foutmeldingen op de website zien.
Extra debugging-opties in wp-config.php
WordPress biedt naast WP_DEBUG nog enkele geavanceerde debugging-opties:
SCRIPT_DEBUG
define('SCRIPT_DEBUG', true);Deze instelling zorgt ervoor dat WordPress onbewerkte (niet-geminificeerde) versies van CSS- en JavaScript-bestanden laadt. Dit is nuttig bij het debuggen van thema- en plugin conflicten.
SAVEQUERIES
define('SAVEQUERIES', true);
Hiermee worden alle databasequery’s opgeslagen en kunnen ze worden bekeken met behulp van de functie global $wpdb; var_dump( $wpdb->queries );. Dit helpt bij het optimaliseren van databaseprestaties.
LOGGED_IN_COOKIE aanpassen
Soms kan het debuggen van inlogproblemen helpen door de LOGGED_IN_COOKIE-waarde expliciet te definiëren:
define('LOGGED_IN_COOKIE', 'wp_logged_in_custom_cookie');
Dit is vooral heel erg handig bij websites met meerdere domeinen of load balancers.
Debuggen uitschakelen op live websites
Voor live websites is het belangrijk debugging-opties weer uit te schakelen om beveiligingsrisico’s en prestatieproblemen te voorkomen. Gebruik de volgende instellingen zodra je klaar bent met debuggen:
define('WP_DEBUG', false);
define('WP_DEBUG_DISPLAY', false);
define('WP_DEBUG_LOG', false);
Daarnaast kun je, indien nodig, het logbestand (debug.log) verwijderen uit de wp-content-map. Wil je meer weten over debugging in WordPress? Bekijk dan de officiële documentatie: https://codex.wordpress.org/Debugging_in_WordPress
Mis geen WordPress tips meer.
Al 500+ webdesigners en marketeers ontvangen deze nieuwsbrief.
5. Revisies aanpassen via wp-config
Eerder hebben we al een artikel geschreven over de revisies in je WordPress website. Nog even kort een herhaling van wat de mogelijkheden voor revisies zijn in wp-config.php.
WordPress slaat automatisch revisies van je berichten en pagina’s op tijdens het bewerken. Hiermee pas je de interval tussen twee versies aan.
define(‘AUTOSAVE_INTERVAL’, 120); // in seconden
Het aantal revisies kun je beperken (een aanrader om te voorkomen dat je database heel erg groot wordt). Mochten er meer dan vijf revisies bestaan, dan wordt alles boven dit aantal verwijderd.
define(‘WP_POST_REVISIONS’, 5); //revisies beperken tot 5
Als laatste optie willen we graag nog de optie benoemen om de revisies volledig uit te schakelen.
Bedenk bij jezelf eens hoe vaak je er gebruik van maakt. De meeste mensen nooit. Jij wel?
define(‘WP_POST_REVISIONS’, false); //revisies uitschakelen
Als je dit niet zelf aan wilt passen in de wp-config.php van je website dan kun je ook een plugin hiervoor gebruiken. Zelf gebruiken wij bijna altijd Perfmatters in onze installaties en daar schakelen we de revisies volledig uit.
6. Database repareren
De database is zoals eerder geschreven de bron van je WordPress website. Mocht deze corrupt raken om wat voor reden dan ook dan is het een goede optie om de automatische reparatiefunctie via wp-config.php te proberen. Voer de onderstaande regel in:
define(‘WP_ALLOW_REPAIR’, true); //database repareren en optimaliseren toestaan
Als je de bovenstaande regel toegevoegd hebt, voer je in de adresbalk deze regel in: https://www.jouwwebsite.nl/wp-admin/maint/repair.php
Als laatste kies je voor Repareer database of repareer en optimaliseer.
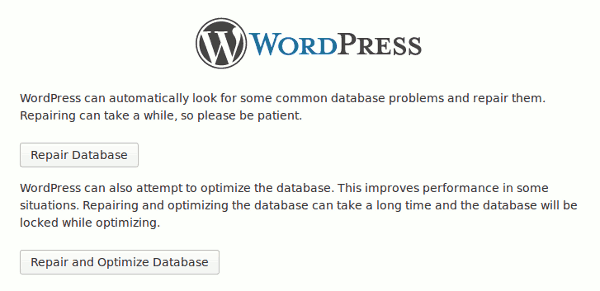
Om deze functie te activeren hoef je niet ingelogd te zijn. Als je problemen verholpen zijn verwijder of deactiveer deze regel dan in je wp-config.php bestand om ongewenste toegang tot je WordPress website of WooCommerce webshop te voorkomen.
7. Geheugenlimiet via wp-config.php verhogen
Bij het installeren van bepaalde WordPress-plugins of -thema’s kun je tegen de beperkingen van je hostingserver aanlopen. Dit kan leiden tot time-outs of mislukte installaties. Dit is een van de redenen waarom wij kiezen voor geoptimaliseerde cloud hosting van Kinsta, die standaard betere prestaties en flexibiliteit biedt.
Een veelvoorkomende oorzaak van installatieproblemen is een te lage PHP-geheugenlimiet. In sommige gevallen kun je dit zelf verhogen via de wp-config.php-instellingen:
define('WP_MEMORY_LIMIT', '96M'); // Verhoogt de geheugenlimiet naar 96MBLet op: Niet alle hostingproviders staan toe dat je deze limiet zelf aanpast. Als de wijziging geen effect heeft of de problemen blijven aanhouden, kan het tijd zijn om een overstap naar een betere hostingprovider te overwegen—een die voldoet aan de eisen van jouw website en zorgt voor optimale prestaties.
8. Multisite inschakelen

In sommige gevallen kan een multisite in WordPress handig zijn. Voor bepaalde projecten zoals een meertalige website of webshop is dit de beste oplossing.
Vooral als het uiterlijk van de websites bijna of helemaal gelijk is en alleen de content anders is. Dan kan het je zeker tijd schelen. Hoe schakel je een WordPress multisite dan in? Via de onderstaande code:
define(‘WP_ALLOW_MULTISITE’, true); //multisite WordPress toestaan
Als je de code toegevoegd hebt komt er een nieuwe optie onder je dashboard die Netwerk heet. Hier kun je jouw multisite configureren.
9. Bestandseditor uitschakelen
We horen het nog vaak: mensen die de ingebouwde bestandseditor van WordPress gebruiken om bestanden zoals wp-config.php of .htaccess aan te passen. Dit is echter sterk af te raden. Een kleine fout, zoals een verkeerd geplaatste komma of punt, kan ervoor zorgen dat je hele website crasht.
Wil je wijzigingen aanbrengen in je bestanden? Gebruik dan een FTP-programma zoals FileZilla. Hiermee kun je direct op de server werken en eventuele fouten snel corrigeren als er iets misgaat. Zo voorkom je onnodige problemen en houd je controle over je website. Wil je het zekere voor het onzekere nemen? Er is een manier om de bestandseditor in WordPress volledig uit te schakelen, zodat je niet per ongeluk cruciale bestanden bewerkt.
Wil je toch graag Russisch roulette spelen met je website, voeg dan de onderstaande code niet toe aan je wp-config.php:
define(‘DISALLOW_FILE_EDIT’, true ); //file editor WordPress uitschakelen
10. Prullenbak aanpassen
WordPress bewaart standaard de posts en berichten die je verwijdert in een prullenbak. Deze wordt eens per 30 dagen opgeschoond. Ook dit kun je natuurlijk aanpassen via wp-config.php. Hoe? Voeg de onderstaande code toe en pas als je wilt het getal aan.
define(‘EMPTY_TRASH_DAYS’, 7); // verwijder wekelijks
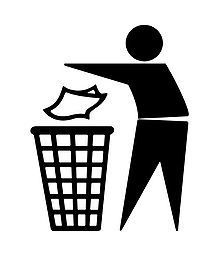
Vind je dit niet genoeg? Het is ook mogelijk om de prullenbak helemaal uit te schakelen. Voeg dan deze code toe:
define(‘EMPTY_TRASH_DAYS’, 0); // prullenbak uitschakelen
Conclusie
Dit waren tien tips om je wp-config.php-bestand aan te passen. Sommige tips vertelden alleen wat de functie van een bestaande code is, anderen voegden functies toe die er nog standaard niet in stonden. Hopelijk ben je na het lezen van dit artikel overtuigd van de kracht van het wp-config-bestand. En van de noodzaak om met de inhoud veilig om te gaan. Daarom raden wij sterk aan om deze extra beveiliging toe te voegen aan je .htaccess bestand in de root op je server:
# Protect wp-config.php
<Files wp-config.php>
order allow,deny
deny from all
</Files>
Met deze regels voorkom je dat mensen toegang hebben tot het bestand en dus belangrijke zaken kunnen wijzigen. De beveiliging van je WordPress website staat toch hoog op je agenda?



