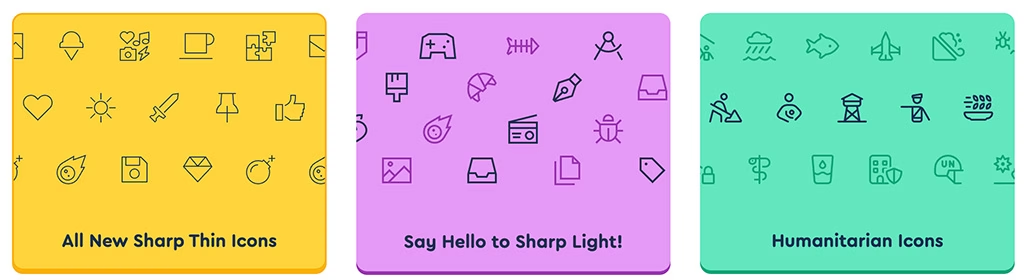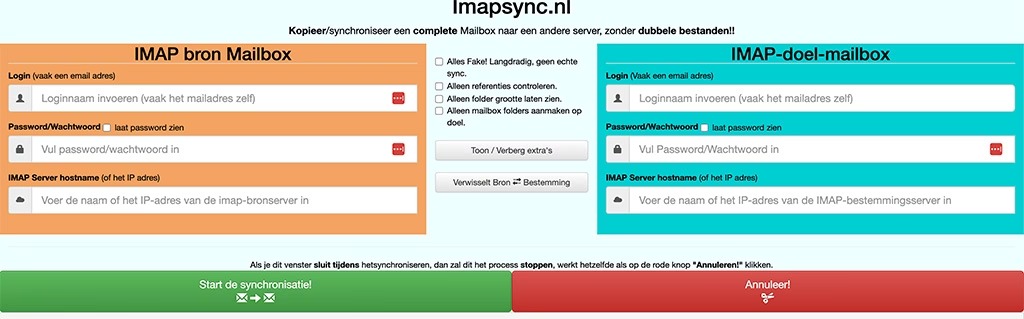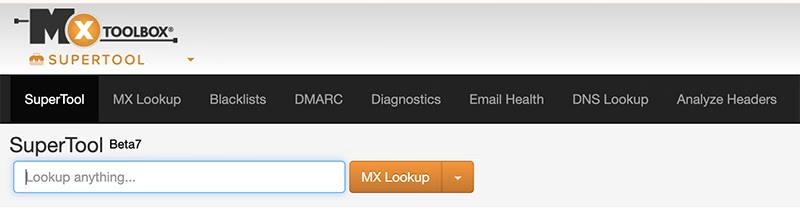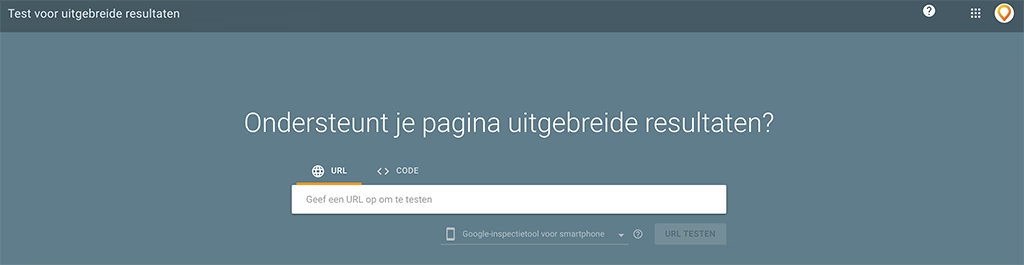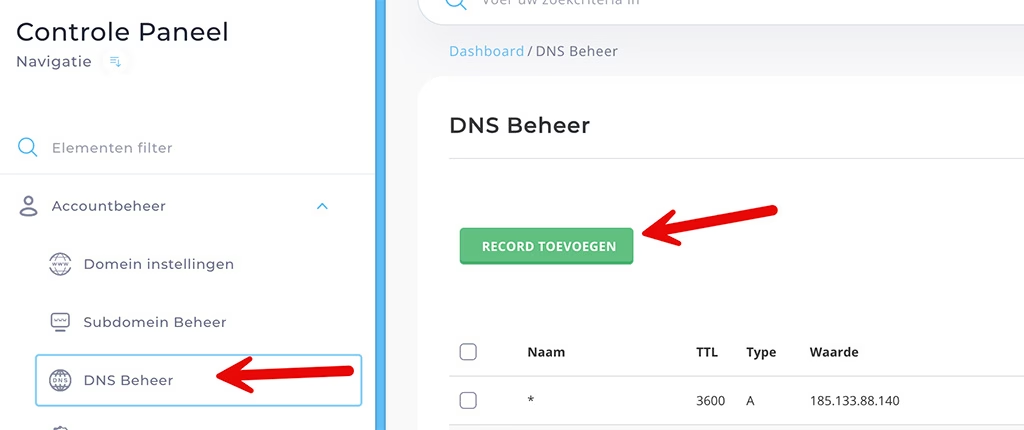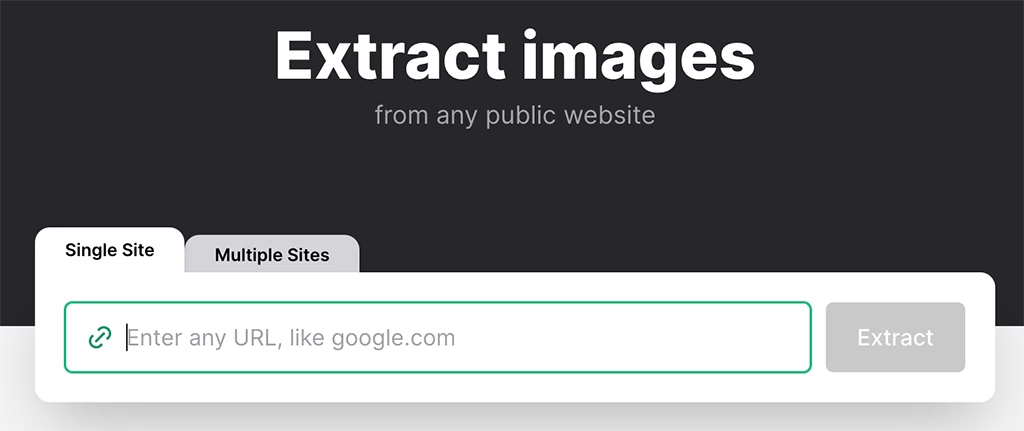Wat is een VPN?
Een VPN of Virtual Private Network, is een technologie die een veilige en versleutelde verbinding biedt over een minder veilig netwerk, zoals het internet. VPN-technologie werd oorspronkelijk gebruikt om op afstand verbinding te maken met private netwerken. Door een VPN te gebruiken, kunnen gebruikers gegevens verzenden alsof hun apparaten rechtstreeks op het netwerk zijn aangesloten, waardoor de veiligheid wordt verhoogd bij het versturen van gevoelige informatie.
Waarom een VPN?
VPN-technologie wordt gebruikt voor verschillende doeleinden. Veel bedrijven gebruiken VPN’s om externe medewerkers veilige toegang te bieden tot het bedrijfsnetwerk. Particuliere gebruikers gebruiken VPN-services vaak om hun browsen op het internet te beveiligen en hun privacy te beschermen, vooral wanneer ze verbonden zijn met openbare Wi-Fi-netwerken.
Jij kunt dit als WordPress webdesign agency zelf ook inzetten door je medewerkers vanaf iedere locatie veilig in te laten loggen via een versleutelde verbinding in plaats van Open Wifi netwerken in bijvoorbeeld een restaurant of luchthaven.
Een van de belangrijkste voordelen van een VPN is dat het je IP-adres maskeert en je internetverkeer omleidt door een speciaal geconfigureerde externe server die door de VPN-host wordt beheerd. Dit betekent dat als iemand probeert je activiteiten te volgen, zij alleen het IP-adres en de locatie van de VPN-server zullen zien, niet die van je eigen apparaat.
Daarnaast biedt een VPN ook andere voordelen, zoals het omzeilen van geografische beperkingen op websites of streaming audio en video, het beveiligen van verbindingen bij het gebruik van openbare Wi-Fi-hotspots, en het voorkomen van tracking door websites en adverteerders. VPN-technologie is ook belangrijk voor journalisten en activisten die werken in landen met beperkende internetcensuur en surveillance.
Hoe gebruik je een VPN?
Om een VPN te gebruiken, moet je meestal een software-applicatie installeren op je computer of smartphone. Deze VPN-client regelt de verbinding naar de VPN-server, en zodra de verbinding is gevestigd, wordt al je netwerkverkeer via deze server geleid. Een voorbeeld hiervan is bijvoorbeeld NordVPN.
Er zijn veel VPN-providers die verschillende niveaus van diensten aanbieden, met variaties in snelheid, beveiliging, en serverlocaties. Het is belangrijk om een betrouwbare VPN-provider te kiezen die sterke beveiligingsmaatregelen biedt om je data te beschermen.