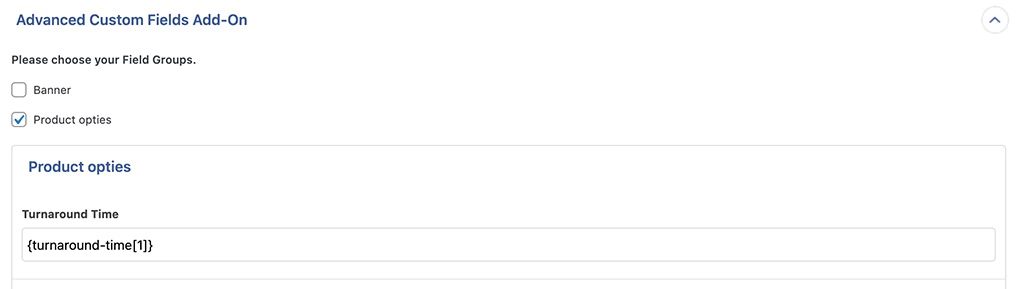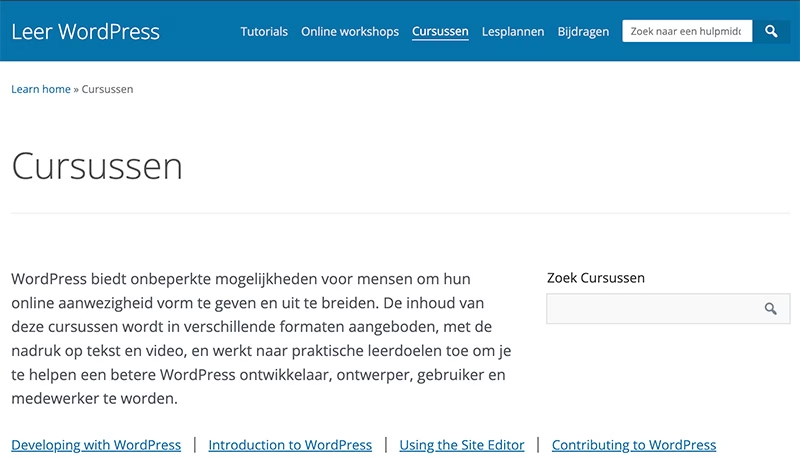Wincher is een SEO-tool die gespecialiseerd is in het volgen van zoekwoordposities en het monitoren van SEO-prestaties. Bij Lamper Design maken wij ook gebruik van deze tool.
Het biedt een breed scala aan functies om bedrijven te helpen hun online zichtbaarheid te verbeteren.
Wincher kenmerken
- Rank Tracking: Wincher volgt de posities van je zoekwoorden dagelijks en biedt gedetailleerde inzichten in je SEO-prestaties. Het kan ook rangwijzigingen van concurrenten volgen en je op de hoogte stellen wanneer hun posities veranderen.
- Keyword Research: Met de geïntegreerde Keyword Explorer kun je zoekwoorden onderzoeken op basis van zoekvolume, CPC (kosten per klik), en zoekintentie. Deze tool biedt ook geschatte verkeersvolumes en helpt je om zoekwoorden te vinden waar je een goede kans hebt om voor te ranken.
- Competitor Analysis: Wincher biedt gedetailleerde analyses van je concurrenten. Je kunt zien welke zoekwoorden zij targeten en hoe sterk hun SEO-strategieën zijn. Dit helpt je om beter geïnformeerde beslissingen te nemen en strategisch te werk te gaan.
- On-Page SEO Checker: Deze functie controleert of je pagina’s voldoen aan de best practices voor on-page SEO. Het kijkt naar zaken zoals keywordgebruik, meta-tags, en de optimalisatie van afbeeldingen. Dit helpt om ervoor te zorgen dat je content goed geoptimaliseerd is voor zoekmachines.
- Rapportage en Integraties: Wincher biedt volledig aanpasbare, white-labeled rapporten die je handmatig of automatisch kunt genereren. Het ondersteunt integraties met tools zoals Google Data Studio en Google Search Console, waardoor je eenvoudig je data kunt beheren en analyseren.
Wincher is een krachtige en gebruiksvriendelijke tool die geschikt is voor zowel individuele gebruikers als grotere WordPress agency. Het biedt een gratis proefperiode van 7 dagen, zodat je de functies kunt uitproberen zonder betalingsgegevens in te voeren.
Voor meer informatie kun je terecht op de website.